centOS 설치 방법
얼마 전 VMware player를 설치하였고 이제 본격적인 학습을 위해 centOS를 설치 진행해보았다.
(vmware설치는 이곳을 참조 https://moonge.tistory.com/129 )
먼저 centos.org/download에 접속하면 centOS 최신버전을 다운로드할 수 있다.

CentOS Linux DVD ISO 버전을 받도록 하자.
(CentOS Stream 버전의 경우는 다음 버전의 RHEL을 만드는 데 참여할 수 있는 명확한 경로를 제공하는 배포판)

centOS의 iso이미지는 약 7GB이상이므로 가능한 빠른 다운로드 링크를 찾는 것이 중요하다.
일반적으로 한국에서는 kakao나 naver쪽 링크의 속도가 40분 이내로매우 빨랐다.
(외국 링크를 클릭 후 마냥 기다리다가는 17시간 동안 다운로드 받아야 한다...)
다운로드를 기다리며 가상 환경을 생성해주자

create a New Virtual Machine을 선택하고

Installer disc image file은 centOS iso이미지를 선택해주자
(다운로드를 아직 안 받았다면 완료 후 선택)

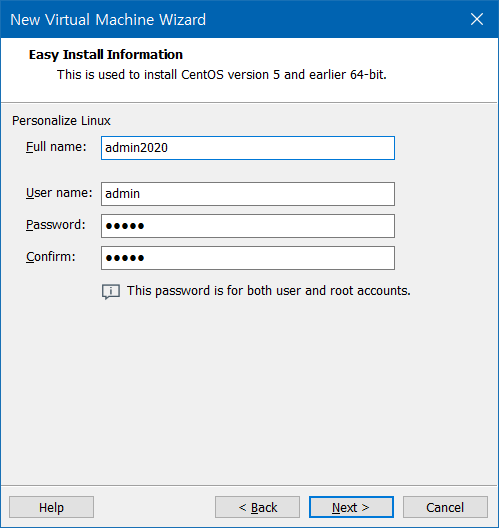
굳이 여기서부터 계정명을 물어보는데 임의로 정했다.
각자 알맞게(?) 쓰도록 한다.



vmware를 실행시키면 꽤 많은 영문들이 [ok]를 연발하며 끝나다가
centOS Linix 8 설치 화면이 뜬다. 이제 아래 화면대로 설치를 진행해 나가자.

만약 위 화면이 안 나온다면 기존에 iso가 다른 것이 들어있는지 확인해 본다.
(나의 경우는 autosinst.iso가 기본으로 등록되어있어 다시 iso이미지를 넣어주었다.)


서울로 진행




설치가 진행되며 루트 암호와 사용자를 생성할 수 있다.


큰 오류가 없었다면 재부팅을 하다.
(재부팅하고 나서야 약관에 동의하라는 팝업이 뜬다.)


설치시 GUI만 선택하고 GNOME를 설정하지 않았음에도 자동으로 GNOME화면이라고 뜬다.
(이제 centOS8버전 부터는 GUI=GNOME으로 약속이 된 모양)
별다른 설정을 하지 않았음에도 아래와같이 파일시스템은 보기 좋게(?) 사용할 수 있도록 되어있다.

|
[root2020@localhost ~]$ uname -a
|
설치된 버전까지 확인한다.
CentOS 8 설치 끝!
'OS 명령어 등' 카테고리의 다른 글
| 리눅스 tomcat9 설치 (0) | 2020.06.09 |
|---|---|
| centOS에 MariaDB 설치 방법, 자동 startup 설정 하기 (0) | 2020.01.21 |
| vmware player 설치기 (0) | 2020.01.20 |
| solaris os, 메모리 많이 사용하는 프로세스 확인하기 (0) | 2019.11.22 |
| 리눅스 gz 압축 해제 명령어 (0) | 2019.04.23 |






